
ij.start.canon - Canon Printer Setup : Welcome!
Did you finally just buy a new laptop or computer? Well, the journey hasn’t finished yet, there are so many things one should include with the whole PC setup. A keyboard, a mouse, an UPS, and most important a well manufactured and trustable Printer. But how do we know which printer is the best for us and our future generations to follow?
That’s why we are here to help you. We have researched and found one of the best printers out there in the market and the name is quite famous “Canon Printers”. Yes, it is one of the best renowned companies in the whole world. But then again buying a good printer is not enough, users must also know how to start and operate it.
In this article, we are going to discuss the correct “ij.start.canon” procedure and how to set up a Canon printer if and when you decide to buy it. So, read the whole data piece below for the complete information so that you don’t face any problems with your precious Canon printer in the future and we are aiming to make sure it works completely fine.
Product To Get Started
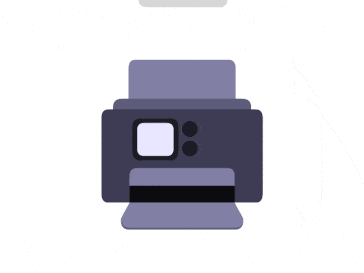
Best Product offerings by Canon

- Digital Production Printers
- Large Format Printers
- Commercial Printers
- Multi-functional Devices
- Managed Document Services
- Inkjet & Laser Printers
- Document and Check Scanners
- DSLRs and Mirrorless Cameras
- Digital Cameras
- Cinematic Imaging Products
- Medical Imaging Products
- Surveillance Cameras
- Consumer Markets
- Small and Medium Enterprises
- Business-to-Business (B2B)
- Commercial Markets
- Government
- Public Sector Undertakings
Explained guidebook of using the https //ij.start.canon
What is the system compatibility for Canon Printers?
Certain rules or properties of each electronic product decide which devices or operating systems are safe and compatible. Likewise, this part of the read will familiarize you with the system compatibility for Canon Printers so that we can take you to ij.start.canon:
Windows- Every Windows version that is Windows 7 (SP1 with 32-bit/64-bit systems other than Starter Edition) and above (up to Windows 11 with version 1607 and anything above).
Mac OS- Versions that are 10.14, 10.13, v10.12, and OS X v10.11 are designed with excellent employed compatibility.
Basic things you should know about Canon Printers
Here, in this section, we’ll be walking you through the details you’d want to keep in mind while attempting to connect your PC or laptop to a Canon Printer:
- Always keep the printer model number ready before visiting the official website of https //ij.start.cannon
- Please make sure that your device (Windows OS or Mac OS) has enough storage for the Canon printer’s drivers
- Also, make sure that your device is fully connected to the printer and has a stable internet connection
- Always keep your Canon printer in a safe spot away from children or pets, and cover it so dust doesn’t enter into the ink cartridges or cartridge holders
Basic things you should know about Canon Printers
If you are a Windows user then you need to connect your Canon Printers to your PC or laptop via the Wi-Fi network and there should be a working internet connection on your device as well. Now, to do so for a smooth printing experience without any interruption then, follow the steps explained below:
- Open the web browser on your device (PC or Laptop).
- We suggest you open only trusted web browsers like Google Chrome, Microsoft Edge, or Brave browser.
- After opening the browser, go to the homepage and search for “ij start canon”.
- When you enter the official website of Cannon, you need to download all the necessary Canon printer drivers for your Windows OS device.
- When you’re done with the downloading, open the files, extract them and install them.
- After installing, you will see two options – the “Wireless LAN connection or WLAN” and the “USB connection”.
- Choose the “Wireless LAN connection” and proceed further with the process.
- Now, go to your Canon printer screen and press the Wi-Fi setup option and select the device settings, accordingly.
- Device settings>LAN Settings>Wireless LAN setup and finally, press the ‘OK’ button.
- Your printer will search for any access point nearby.
- Please make sure that the Wi-Fi router is turned ON and the light on the printer is observed to be blinking.
- Then a list of available devices will be shown on the screen, tap on your device and set a passphrase so that others can’t have access to it.
- Wait for a few moments and you’d see that the Canon printer will be connected to the network.
Checking procedure: Canon printer connection on Windows OS
- Go to the ‘Control Panel’
- ‘Devices and Printers’ option
- And you will be able to see the Canon printer on your screen.
Note: This section is for wireless setup only. If you have a USB printer then go through the next section for wired printer setup.
Wired procedure of “ij.start.cannon” for Windows OS users
There is not much of a change in the Canon printer setup, but there are some important steps you still need to follow through. You’d need to connect your Canon printer to your device via a USB cable and then undergo the below-mentioned steps:
- First of all, go to the official website of the printer via “https //ij.start.canon” and download all the necessary print drives there.
- After you download them, install the drivers and select the “USB connection” option from the menu.
- Now, go to the search bar on your Windows PC/laptop, and type “Control Panel”.
- Open it, and select as follows – Control panel>Devices and Printers>Add a Printer.
- After pressing the “Add a printer” option, a screen will appear and the connected Canon printer will appear on the screen, with a confirmation that you have connected your device to it via the USB cable.
- Tap on the Canon printer and add it to the printer list.
- Finally, the printer option will appear on your computer screen, which would mean you have successfully installed the printer on your computer.
Explained procedure of “ij start cannon” for Mac OS users
If you are a Mac OS user then this section is for you to complete the setup of the Canon printer along with proper driver installation on your device. So, what are you waiting for? Jump right in!
- Firstly, you need to download all the necessary drivers from the official website of Cannon via the “https //ij.start.cannon” webpage.
- Now, install them on your device and proceed to further process.
- Then, you’d need to open the “System Preferences” by clicking the ‘Apple’ logo on the top right corner of your Mac OS device.
- Post-opening the system settings, find the “Printer & Scanners” option from the menu and hit on it to launch.
- In the “Printers & Scanners” menu, you need to press the “+” sign to add a new printer.
- Post pressing the “+” button, you will be able to see a pop-up window showing all the available printers nearby.
- Select your preferred Canon printer and wait for some moments. Finally, the green light will be displayed on the screen which means you have successfully installed and paired the Canon printer with your device.
Understanding the steps for installing the printer drivers
Now, that you’ve successfully downloaded the printer drivers, it is time for you to go through the installation procedure for the same and this part of the read will help you with that:
- This is where you’d have to get into your “Downloads” folder for running the files if you didn’t customize the file location for downloading them. Go for a double-click on the Canon print Driver setup file and hit on the option that reads “Run” to get on with extracting the files as fast as possible.
- Your screen will display the Canon driver Setup, where you’d have to verify the language of your choice for further operations on the software to command your Canon Printer Setup. Once you’ve chosen it, hit on “Next” to move forth in the process.
- So, this is the step where you’d have to link your wireless Canon printer and your computer. You can choose between connecting them both with a USB connector or any wireless connection method. On completing the linking procedure, you have to settle on your Printer model, which will then display the drivers and other software lists.
- Move on to enabling all the preferred checkboxes of the package, post-ensuring that your computer has enough space to download the printer drivers. Then place a hit on the “Next” tab and move to ij start cannon to set it up.
- When you are prompted with the License Agreement window, you must ensure that you thoroughly go through the document to avoid any disruptions in the future. Once you agree to it, ij start canon will automatically begin the installation procedure for the selected printer drivers.
- Wait till it is over and then begin testing the success of the driver setup procedure. You can do this by printing a test page. Put some A4 printing sheets on the tray and go to execute the task. If you get a positive result, it would mean that the setup has been successful.
Frequently Asked Questions
What do I need before setting up my Canon printer?

Before you go on to ij start cannon, there are a few things you’d need to be prepared with- make sure you have a good active Internet connection, a modem or a router that would help you later in creating a Wi-Fi connection, ensure that the computer (Windows or Mac) you are using has enough free space for installing the print drivers, and last but not the least, the available router ought to support a further WPS connection (just in case).
What do I need before setting up my Canon printer?
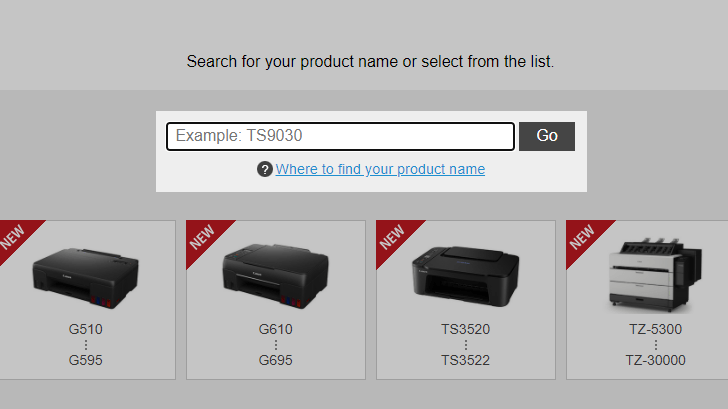
Installing the print drivers is the most crucial part of the printer setup procedure, especially in this tech-savvy and wireless world. Canon printers have been extremely efficient in giving out the best print results and for that it requires printer drivers downloaded from an authentic website. You just need to visit the Canon IJ setup portal online, feed in the required wireless printer details and install the compatible drivers.
How can I overcome a Canon Printer Error "B200" Quickly?

There are tons of changes that a printer goes through and sometimes the device gets confused about how to resolve the issues on its own (if any). In those times, users would see an error text or message on the printer screen, which would require a quick reboot. Go forth with turning the printer off and then switching it on after a few minutes, followed by a routine check of the latest printer drivers. If that does not clear the error message, move ahead to close the cover on the cartridge and perform the reboot again. If that doesn’t work too, do not hesitate to get in touch with the Canon Customer Support center for guided assistance.
Why can’t I install the drivers for my Canon printer setup?
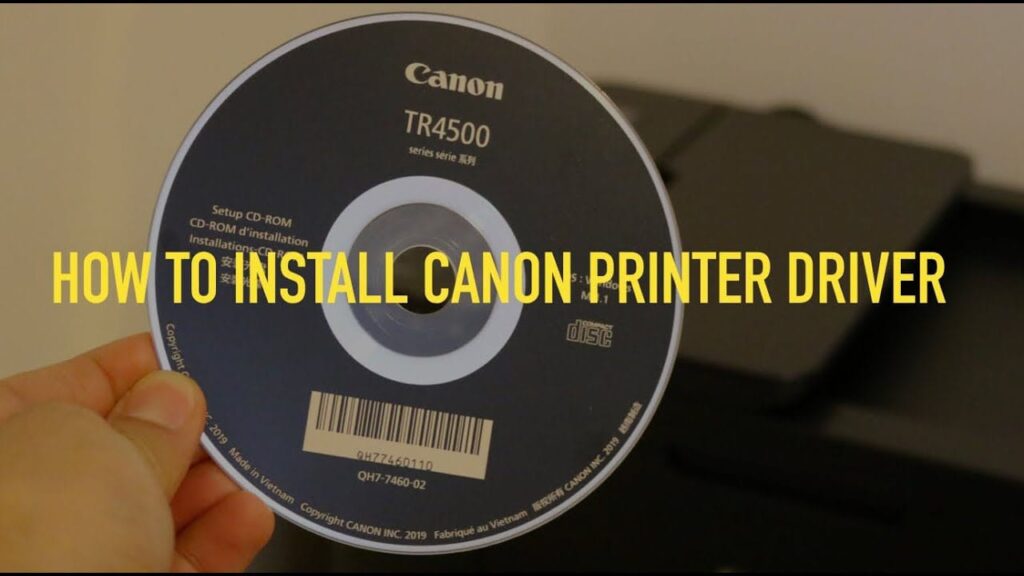
How to fix the printer drivers for my Canon printers?
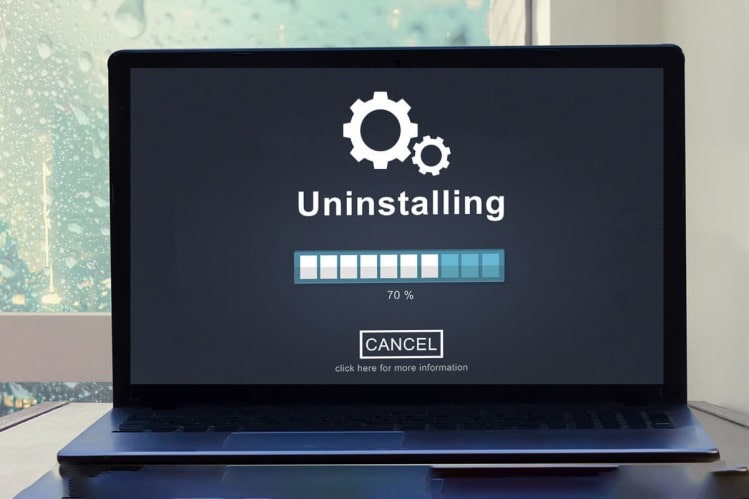
There are tons of changes that a printer goes through and sometimes the device gets confused about how to resolve the issues on its own (if any). In those times, users would see an error text or message on the printer screen, which would require a quick reboot. Go forth with turning the printer off and then switching it on after a few minutes, followed by a routine check of the latest printer drivers. If that does not clear the error message, move ahead to close the cover on the cartridge and perform the reboot again. If that doesn’t work too, do not hesitate to get in touch with the Canon Customer Support center for guided assistance.
Why does my Canon printer need new drivers and how do I install them?
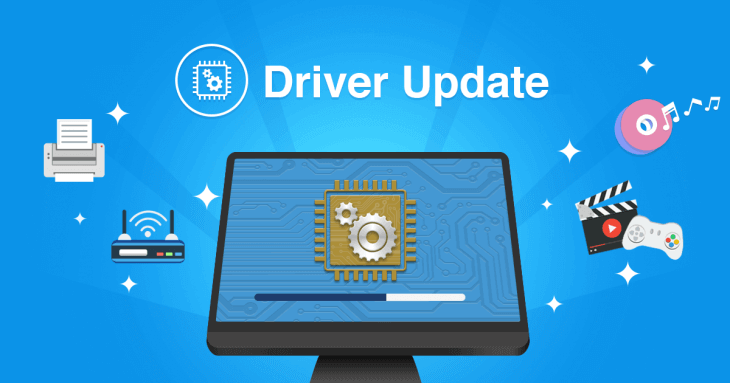
Sometimes, downloading and installing the printer drivers from ij.start.canon might cause some delay. That might mean your drivers have been installed incorrectly. So, the best way out here is to uninstall the drivers, restart or reboot your computer, and go on to reinstall the required drivers. You can begin with a Custom Install on the Setup CD-ROM, go on to the IJ drivers for selection, and after you are done with selecting, restart the computer before you begin the reinstallation.
Conclusion
In this article, we have discussed all the necessary and important steps for installing the Canon printer on your device (Windows OS and Mac OS). Make sure to follow these steps and install all the necessary drivers from the official website of Cannon, which is – “ij.start.canon”. If you face any kind of issue or query while installing the drivers or pairing up the printer with your computer device then, you can contact the Canon customer support team for better assistance.